Nếu như bạn chưa biết cách chuyển danh bạ từ iphone sang iphone thì đừng bỏ qua bài viết dưới đây. Những thủ thuật sao chép danh bạ từ iphone sang iphone mà xosotailoc.org chia sẽ sẽ giúp bạn giải quyết nhanh chóng.
Cách chuyển danh bạ từ iPhone sang iPhone bằng iCloud
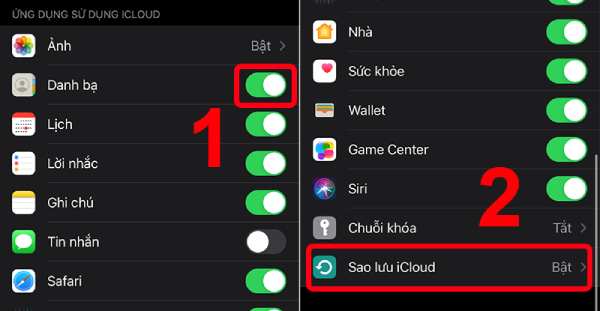
Để chuyển danh bạ từ iPhone sang iPhone bằng iCloud, làm theo các bước sau:
- Bước 1: Login vào iCloud trên iPhone cũ
Trên iPhone cũ, vào mục “Cài đặt” (Settings) và chọn tài khoản Apple ID của bạn.
Chọn iCloud và đảm bảo rằng chức năng “Danh bạ” (Contacts) được bật.
- Bước 2: Sao lưu danh bạ trên iCloud
Trên iPhone cũ, vào mục “iCloud” và chọn “Sao lưu”.
Đảm bảo rằng chức năng “Danh bạ” được bật.
- Bước 3: Login vào iCloud trên iPhone mới
Trên iPhone mới, vào mục “Cài đặt” (Settings) và chọn tài khoản Apple ID của bạn.
Chọn iCloud và đảm bảo rằng chức năng “Danh bạ” được bật.
- Bước 4: Khôi phục danh bạ trên iPhone mới
Trên iPhone mới, vào mục “iCloud” và chọn “Khôi phục”.
Chọn “Danh bạ” và đợi quá trình khôi phục hoàn tất.
Sau khi hoàn tất quá trình khôi phục, danh bạ trên iPhone mới sẽ giống với danh bạ trên iPhone cũ. Lưu ý rằng bạn cần đảm bảo rằng cả hai iPhone đều được kết nối với internet và login vào iCloud bằng cùng một tài khoản.
Cách chuyển danh bạ từ iPhone sang iPhone bằng iTunes
Để chuyển danh bạ từ iPhone sang iPhone bằng iTunes, bạn cần làm theo các bước sau:
- Bước 1: Kết nối iPhone cũ với máy tính sử dụng iTunes bằng cáp USB.
- Bước 2: Mở iTunes trên máy tính và chọn thiết bị iPhone của bạn.
- Bước 3: Trong tab “Summary”, tìm kiếm mục “Backups” và chọn “This computer” để lưu trữ backup trên máy tính.
- Bước 4: Nhấn nút “Back Up Now” để bắt đầu sao lưu iPhone của bạn lên máy tính.
- Bước 5: Khi quá trình sao lưu hoàn tất, ngắt kết nối iPhone cũ và kết nối iPhone mới với máy tính sử dụng cáp USB.
- Bước 6: Chọn thiết bị iPhone mới trong iTunes và truy cập tab “Summary”.
- Bước 7: Trong mục “Backups”, chọn “Restore Backup” và chọn backup của iPhone cũ mà bạn vừa sao lưu.
- Bước 8: Nhấn nút “Restore” để bắt đầu quá trình phục hồi. Quá trình này có thể mất một thời gian tùy thuộc vào dung lượng của backup và tốc độ kết nối của máy tính.
Sử dụng phần mềm bên thứ ba: AnyTrans
Để chuyển danh bạ từ iPhone sang iPhone sử dụng phần mềm bên thứ ba AnyTrans, bạn có thể làm theo các bước sau:
- Bước 1: Tải và cài đặt phần mềm AnyTrans trên máy tính của bạn.
- Bước 2: Kết nối cả hai iPhone với máy tính bằng cáp USB và mở phần mềm AnyTrans.
- Bước 3: Chọn thiết bị nguồn (iPhone cũ) và thiết bị đích (iPhone mới) trong giao diện chính của phần mềm.
- Bước 4: Chọn tab Contacts trong danh sách các loại dữ liệu để chuyển.
- Bước 5: Chọn toàn bộ danh bạ hoặc chỉ chọn các danh bạ cần chuyển và nhấn nút “To Device” để chuyển danh bạ sang iPhone mới.
- Bước 6: Sau khi quá trình chuyển hoàn tất, bạn sẽ thấy danh bạ được sao chép sang iPhone mới.
Lưu ý: Ngoài chuyển danh bạ, AnyTrans còn hỗ trợ chuyển đổi các loại dữ liệu khác giữa các thiết bị iOS như tin nhắn, ảnh, video, nhạc và ứng dụng.
Cách chuyển danh bạ sang iPhone mới khi iPhone cũ bị hỏng
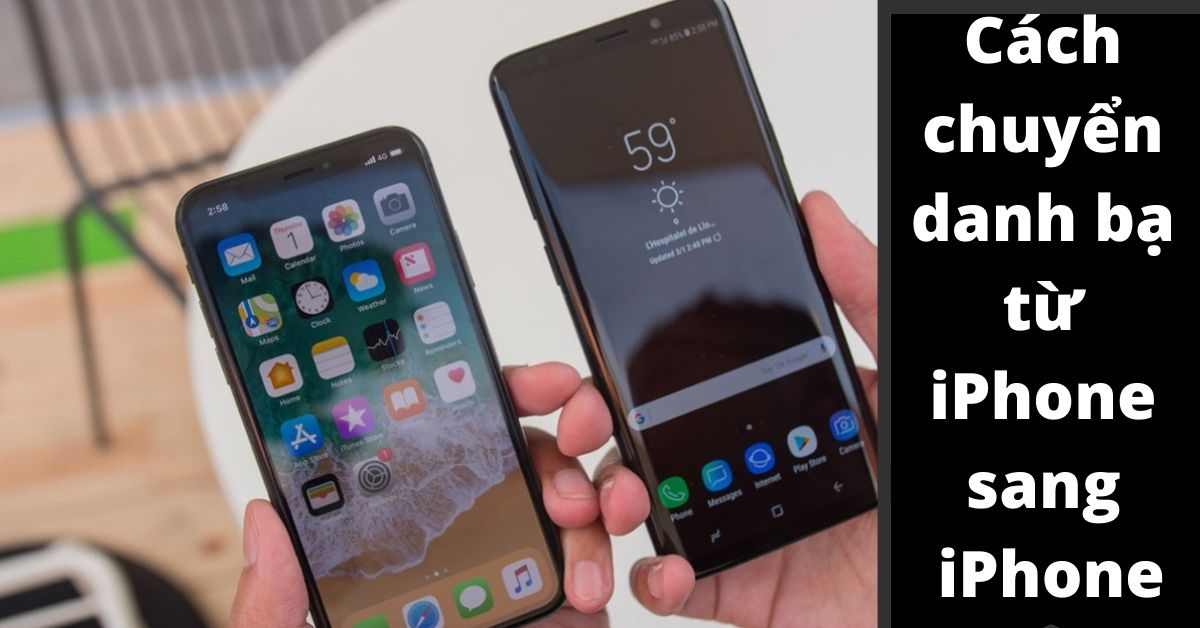
Để chuyển danh bạ sang iPhone mới khi iPhone cũ bị hỏng, bạn có thể sử dụng các phương pháp sau:
- Sử dụng iCloud: Nếu bạn đã đồng bộ danh bạ với iCloud trên iPhone cũ, bạn có thể login vào iCloud trên iPhone mới và chọn Đồng bộ hóa danh bạ để chuyển danh bạ sang iPhone mới.
- Sử dụng iTunes: Nếu bạn đã sao lưu iPhone cũ trên iTunes, bạn có thể kết nối iPhone mới với máy tính và chọn Khôi phục từ sao lưu iTunes để chuyển danh bạ sang iPhone mới.
- Sử dụng phần mềm bên thứ ba: Nếu bạn không muốn sử dụng iCloud hoặc iTunes, bạn có thể sử dụng phần mềm bên thứ ba như AnyTrans để chuyển danh bạ sang iPhone mới.
- Lấy lại danh bạ từ dịch vụ lưu trữ trực tuyến: Nếu bạn sử dụng dịch vụ lưu trữ trực tuyến như Google Contacts hoặc Microsoft Outlook để lưu trữ danh bạ, bạn có thể login vào tài khoản của mình trên iPhone mới và đồng bộ danh bạ để lấy lại danh bạ.
Chuyển danh bạ sang iPhone mới từ thẻ SIM
Nếu danh bạ của bạn đã được lưu trữ trên thẻ SIM, bạn có thể chuyển danh bạ sang iPhone mới bằng cách thực hiện các bước sau:
- Đầu tiên, hãy đảm bảo rằng danh bạ của bạn đã được lưu trữ trên thẻ SIM và thẻ SIM đã được cắm vào iPhone cũ.
- Trên iPhone cũ, hãy mở ứng dụng “Cài đặt” và chọn “Danh bạ”.
- Chọn “Nhập/ xuất” và chọn “Xuất danh bạ SIM”. Bạn sẽ thấy tùy chọn để chọn các danh bạ được lưu trữ trên thẻ SIM.
- Chọn các danh bạ bạn muốn chuyển sang iPhone mới và chọn “Xong”. iPhone cũ của bạn sẽ xuất các danh bạ này sang thẻ SIM.
- Bây giờ, hãy cắm thẻ SIM vào iPhone mới và mở ứng dụng “Cài đặt”.
- Chọn “Danh bạ” và sau đó chọn “Nhập/ xuất”.
- Chọn “Nhập danh bạ từ SIM” và chọn các danh bạ mà bạn muốn chuyển sang iPhone mới.
- Bạn sẽ được yêu cầu chọn “Lưu” danh bạ. Chọn “Lưu” và danh bạ sẽ được nhập vào iPhone mới của bạn.
Lưu ý rằng việc chuyển danh bạ từ thẻ SIM sang iPhone mới chỉ áp dụng cho các danh bạ được lưu trữ trên thẻ SIM. Nếu bạn lưu trữ danh bạ trên iCloud hoặc trên bộ nhớ trong của iPhone cũ, bạn cần phải sử dụng phương pháp khác để chuyển danh bạ sang iPhone mới.
Xem thêm: Cách sử dụng widgetsmith trên iphone như thế nào?
Xem thêm: Dung lượng pin iphone 12 là bao nhiêu? dùng lâu không?
Chuyển danh bạ từ iPhone bằng AirDrop
- Để chuyển danh bạ từ iPhone sang iPhone bằng AirDrop, làm theo các bước sau:
- Bật tính năng AirDrop trên cả hai thiết bị: vào Cài đặt > Chia sẻ, chọn AirDrop và đặt AirDrop thành “Mọi người” hoặc “Dành cho liên lạc”.
- Trên iPhone gốc, mở ứng dụng Danh bạ và chọn danh sách mà bạn muốn chuyển. Sau đó chọn “Chia sẻ danh bạ” và chọn AirDrop.
- Sau đó, chọn iPhone mới trong danh sách các thiết bị AirDrop khả dụng. Điều này sẽ gửi tệp danh bạ sang iPhone mới của bạn.
- Trên iPhone mới, hãy chấp nhận tệp danh bạ được gửi đến bằng cách nhấn nút “Chấp nhận”.
- Sau khi quá trình chuyển danh bạ hoàn tất, danh bạ sẽ được lưu trữ trên iPhone mới của bạn và có thể được truy cập bằng cách mở ứng dụng Danh bạ trên iPhone mới của bạn. Lưu ý rằng AirDrop yêu cầu cả hai thiết bị đều có tính năng Bluetooth và Wi-Fi được kích hoạt.
Trên đây là những chia sẻ của chúng tôi về cách chuyển danh bạ từ iphone sang iphone, chúc bạn thực hiện thành công nhé.

