Bạn muốn tìm hiểu cách chia sẻ wifi cho iphone với người thân hoặc bạn bè sử dụng khi không biết cách thực hiện hoặc không nhớ mật khẩu? Dưới đây là các cách share wifi trên iphone mà xosotailoc.org mách tới bạn.
1. Điều kiện để chia sẻ wifi iPhone
- Đảm bảo cả hai thiết bị đang chạy iOS 11 trở lên và đều đã kết nối với cùng một mạng WiFi.
- Trên thiết bị chưa kết nối với mạng WiFi, mở ứng dụng Cài đặt và chọn mục “WiFi”.
- Chọn mạng WiFi mà bạn muốn kết nối và nhập mật khẩu nếu cần thiết.
- Trên thiết bị đã kết nối với mạng WiFi, mở ứng dụng Cài đặt và chọn mục “WiFi”.
- Tìm mạng WiFi mà bạn muốn chia sẻ và chọn nút “Chia sẻ mật khẩu”.
- Xác nhận yêu cầu login ID Apple của bạn để xác nhận chia sẻ mật khẩu.
- Trên thiết bị chưa kết nối với mạng WiFi, sau khi xác nhận yêu cầu login ID Apple, thiết bị sẽ tự động kết nối đến mạng WiFi mà không cần nhập mật khẩu.
Chú ý rằng, tính năng chia sẻ mật khẩu WiFi trên iPhone chỉ hoạt động với các thiết bị Apple khác và không được hỗ trợ trên các thiết bị Android hoặc các thiết bị khác của các nhà sản xuất khác.
2.Những Cách chia sẻ wifi cho iphone
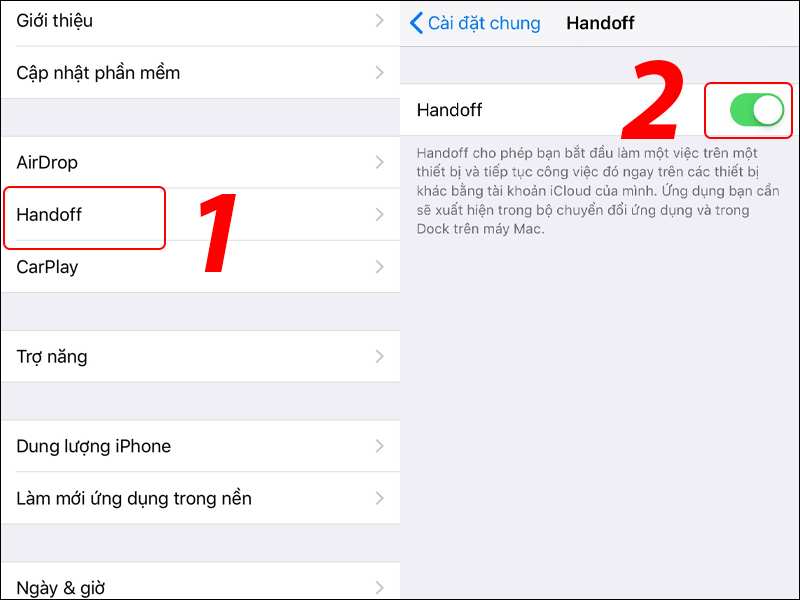
Cách chia sẻ WiFi trên iPhone cho mọi thiết bị
Bạn có thể chia sẻ kết nối WiFi từ iPhone của mình với các thiết bị khác bằng tính năng Personal Hotspot trên iPhone. Để làm điều này, làm theo các bước sau:
- Mở ứng dụng Settings trên iPhone của bạn.
- Chọn mục “Personal Hotspot”.
- Bật tính năng “Personal Hotspot” bằng cách chuyển nút “Personal Hotspot” sang vị trí On.
- Nếu yêu cầu, bạn có thể tạo một mật khẩu để bảo vệ kết nối bằng cách bấm vào “Wi-Fi Password” và nhập mật khẩu mong muốn.
- Sau khi đã kích hoạt tính năng Personal Hotspot, các thiết bị khác sẽ có thể tìm kiếm và kết nối vào kết nối WiFi của bạn bằng cách sử dụng tên mạng WiFi và mật khẩu bạn đã đặt.
Cách chia sẻ WiFi cho iPhone không cần nhập mật khẩu
Tính năng chia sẻ WiFi trên iPhone thông thường yêu cầu nhập mật khẩu để truy cập. Tuy nhiên, nếu bạn muốn chia sẻ kết nối WiFi mà không cần nhập mật khẩu, bạn có thể sử dụng tính năng Wi-Fi Sharing. Để chia sẻ WiFi trên iPhone không cần nhập mật khẩu, làm theo các bước sau:
- Mở ứng dụng Settings trên iPhone của bạn.
- Chọn mục “Wi-Fi”.
- Bật tính năng “Wi-Fi Sharing” bằng cách chuyển nút “Wi-Fi Sharing” sang vị trí On.
- Tìm và chọn mạng WiFi mà bạn muốn chia sẻ.
- Chọn “Share Your Password” khi được yêu cầu.
Cho phép thiết bị khác gần đó quét mã QR xuất hiện trên màn hình của bạn để truy cập kết nối WiFi.
Cách chia sẻ wifi trên iPhone có mật khẩu
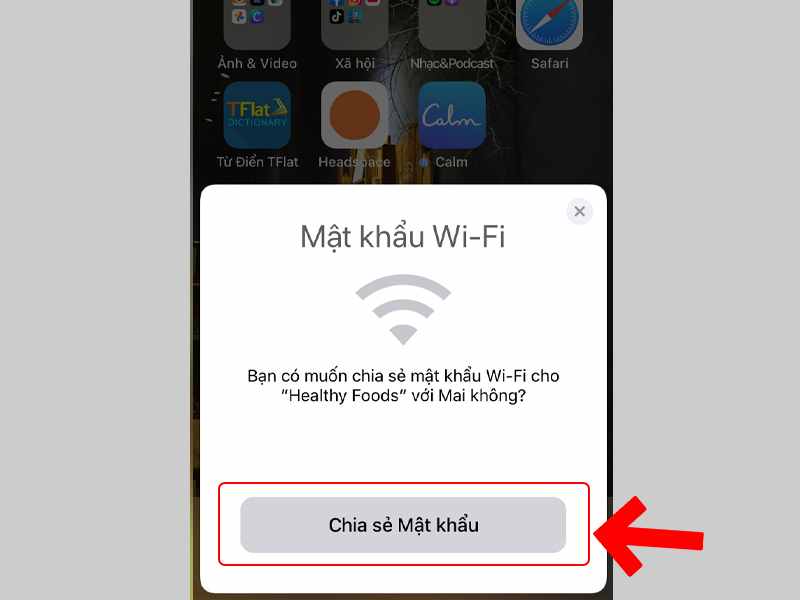
Bạn có thể chia sẻ kết nối WiFi trên iPhone cho một thiết bị khác mà không cần nhập mật khẩu bằng cách sử dụng tính năng chia sẻ mật khẩu WiFi trên iOS. Tuy nhiên, nếu bạn muốn chia sẻ kết nối WiFi với một thiết bị khác và cần nhập mật khẩu, bạn có thể làm theo các bước sau:
- Trên iPhone của mình, mở ứng dụng “Cài đặt”.
- Chọn “WiFi”.
- Tìm và chọn mạng WiFi mà bạn muốn chia sẻ.
- Nhập mật khẩu WiFi của bạn vào trường “Mật khẩu”.
- Khi iPhone của bạn đã kết nối với mạng WiFi, hãy chuyển sang thiết bị khác mà bạn muốn kết nối đến mạng WiFi của bạn.
- Trên thiết bị khác, mở cài đặt WiFi và tìm mạng WiFi của bạn.
- Nhập mật khẩu WiFi của bạn vào trường “Mật khẩu” và bấm “Kết nối”.
Cách chia sẻ wifi cho iPhone bằng mã QR
Từ iOS 11 trở đi, bạn có thể chia sẻ mạng WiFi trên iPhone của mình bằng mã QR. Bằng cách này, bạn có thể chia sẻ mạng WiFi với người khác một cách nhanh chóng và tiện lợi, mà không cần phải nhập mật khẩu. Sau đây là cách chia sẻ WiFi trên iPhone bằng mã QR:
Xem thêm: Nên thay pin iphone loại nào? Các loại pin tốt nhất?
Xem thêm: Đánh giá iphone 11 pro chi tiết nhất?
- Mở ứng dụng “Cài đặt” trên iPhone của bạn.
- Chọn “WiFi”.
- Chọn mạng WiFi mà bạn muốn chia sẻ.
- Chọn biểu tượng “Chia sẻ” ở cạnh tên mạng WiFi của bạn.
- Chọn “Tạo mã QR WiFi”.
- Một mã QR sẽ được tạo ra. Bạn có thể lưu nó vào thư viện ảnh của mình hoặc chia sẻ trực tiếp bằng cách chọn “Chia sẻ” và chọn phương tiện chia sẻ mà bạn muốn sử dụng.
Trên đây là những chia sẻ của chúng tôi về cách chia sẽ wifi cho iphone, hy vọng rằng bạn đọc đã nắm được các thông tin kiến thức bổ ích rồi nhé.

